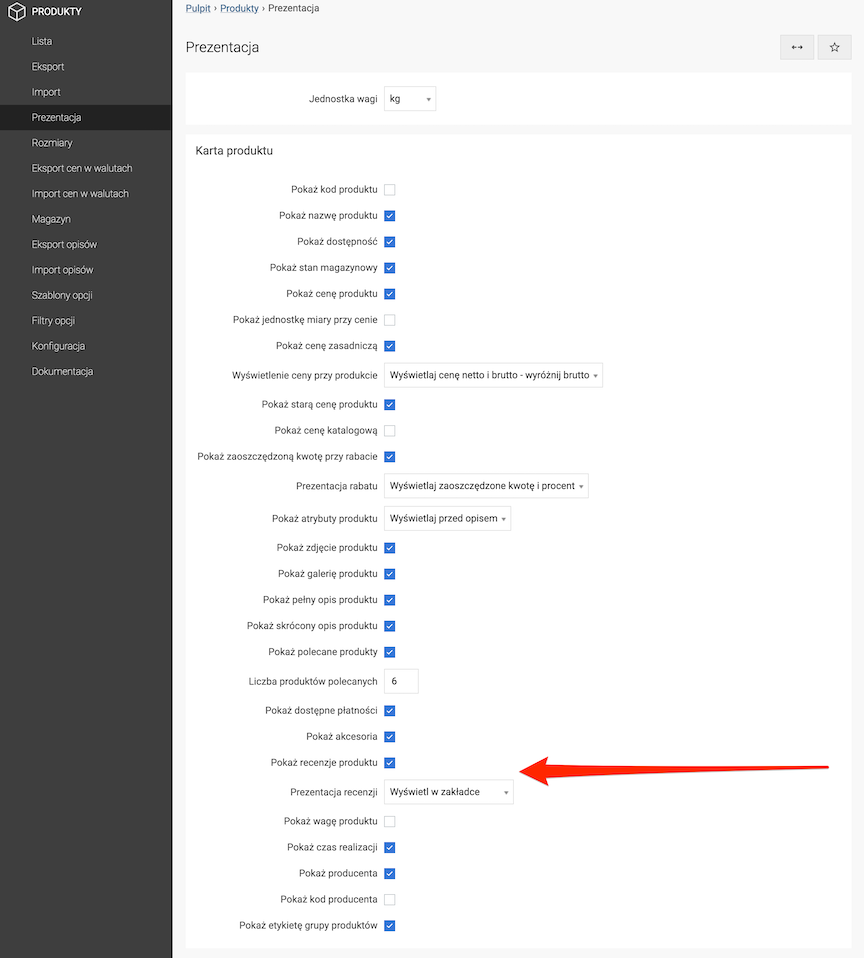Reviews - product card opinions, reviews for orders.
Manage product reviews and customer feedback. Customers can add a review and rating on the product page. The review will immediately appear to the customer on the page, but other customers won't see it until it is confirmed by the seller. You will be notified of the new review in the store panel. You can also send automated requests for reviews to products that have been ordered.
Table of Contents
- Managing Reviews
- Editing a Standard Review
- Editing a Featured Review
- Displaying Reviews in the Store
- Publishing Reviews
- Widget Recently Added Reviews
- Adding Reviews by an Administrator
- Adding Reviews in the Store
- Review Configuration
- Sending an Email Request for a Review of a Purchased Product
- Review Confirmed by Purchase
- Enabling and Displaying Reviews in the Store
In the admin panel, select Applications → Reviews
Managing Reviews
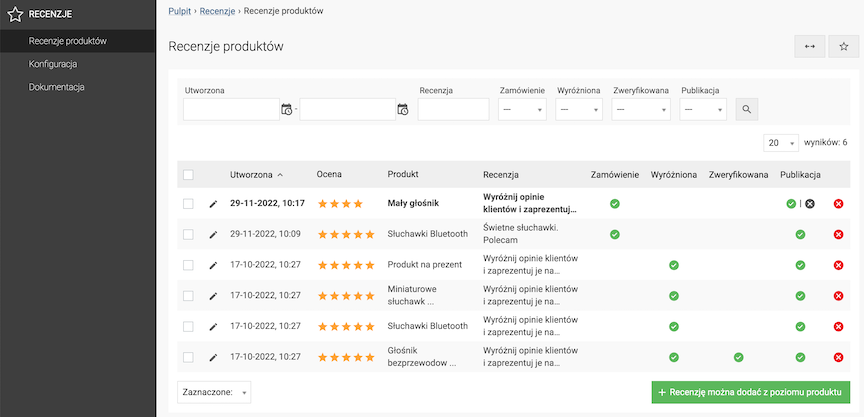
Standard Review Editing
- Select the review,
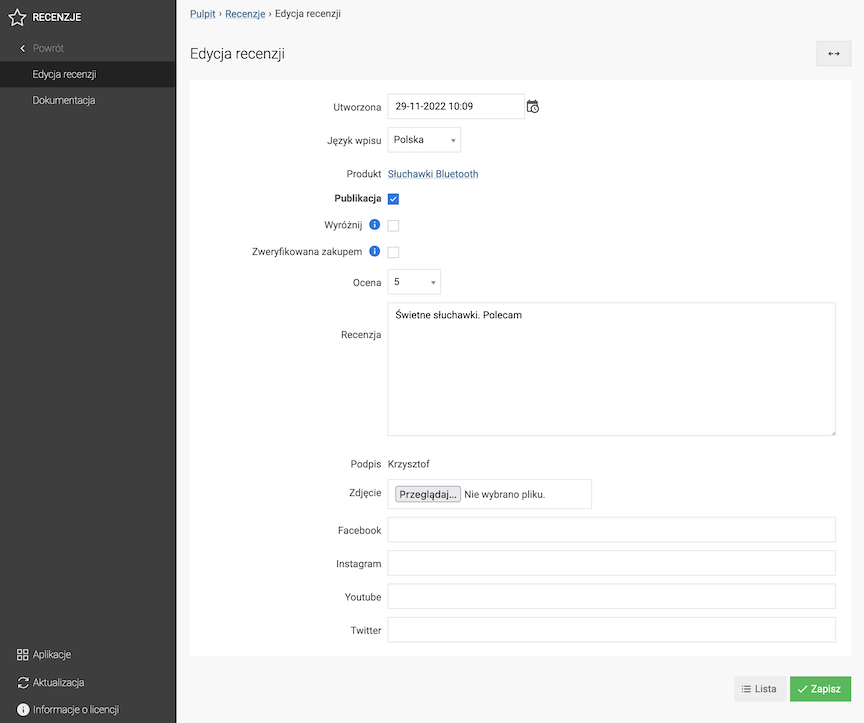
- Select Entry Language,
- Edit the Review,
- Check the Publication,
- Select the Rating,
- Press the Save button.
Distinguished Review Editing
- Select the review,
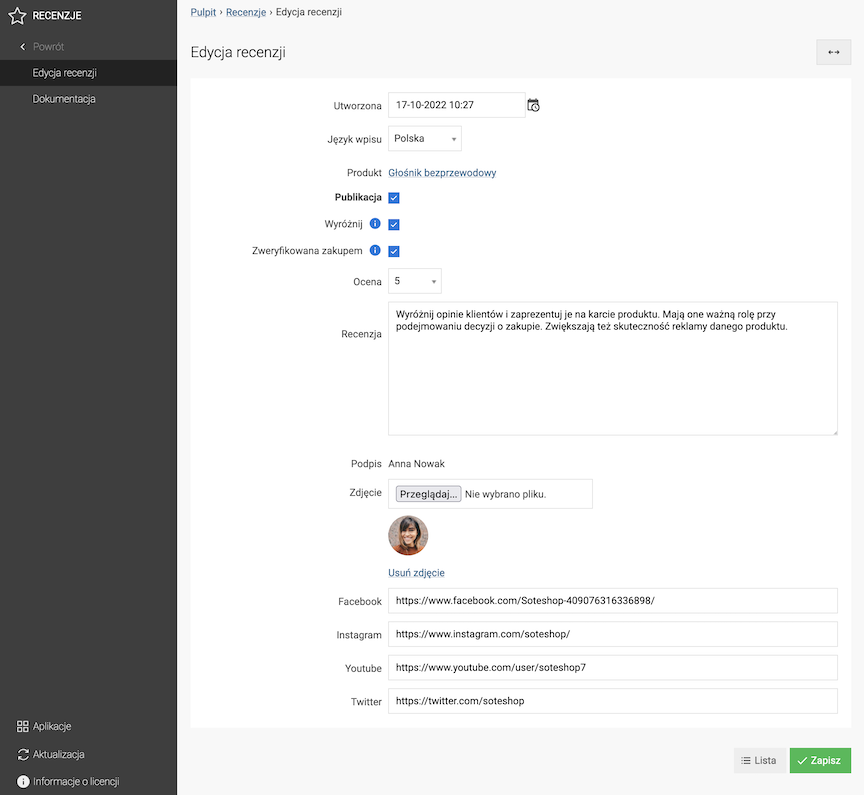
- Select Entry Language,
- Edit Review,
- Check Publication,
- Check Highlight,
- Select Rating,
- Add Photo,
- Add links to social media portals,
- Press the Save button.
Displaying Reviews in the Store
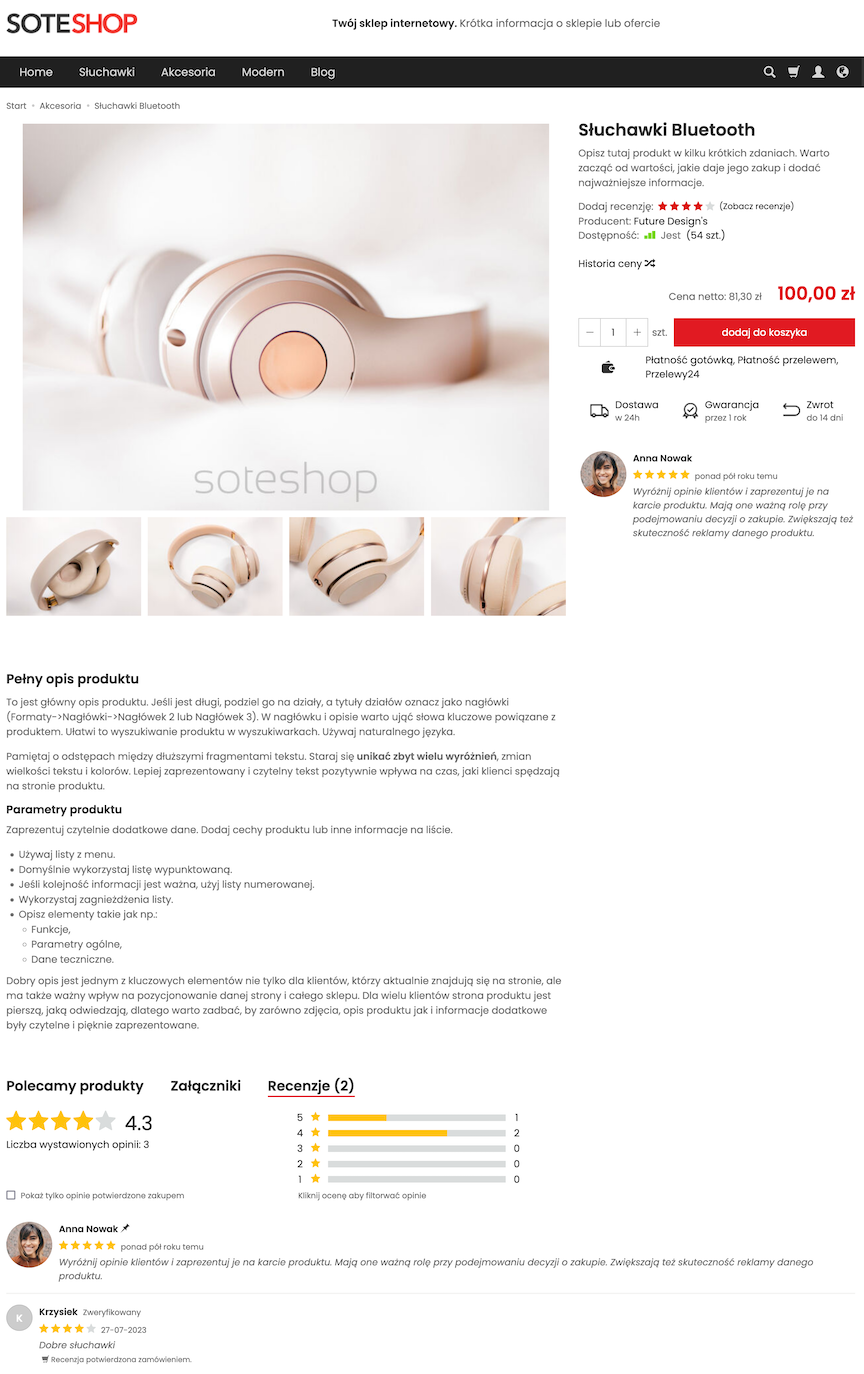
Click Show only reviews confirmed by purchase to filter only reviews confirmed by purchase.
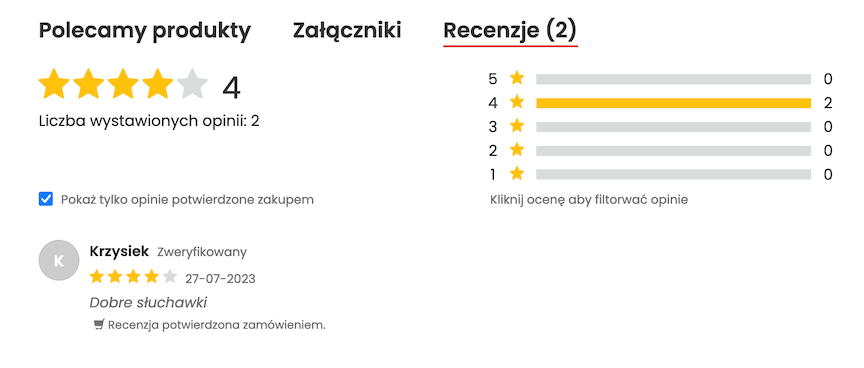
Click on one of the ratings to see reviews only with that rating.

The display location of the reviews can be selected in Product Presentation.
Publishing Reviews
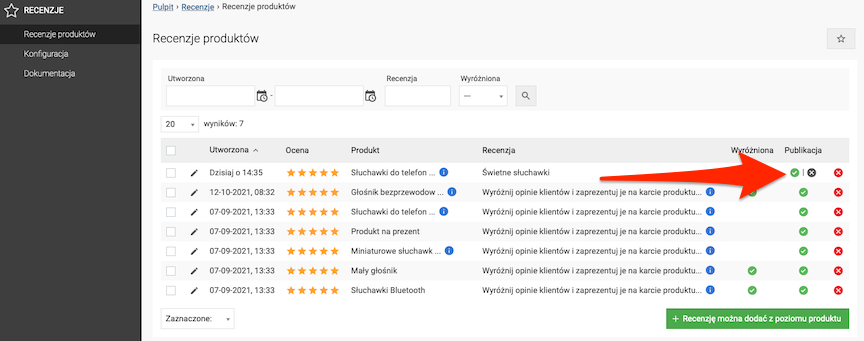
Approve the publication
Gadget recently added reviews
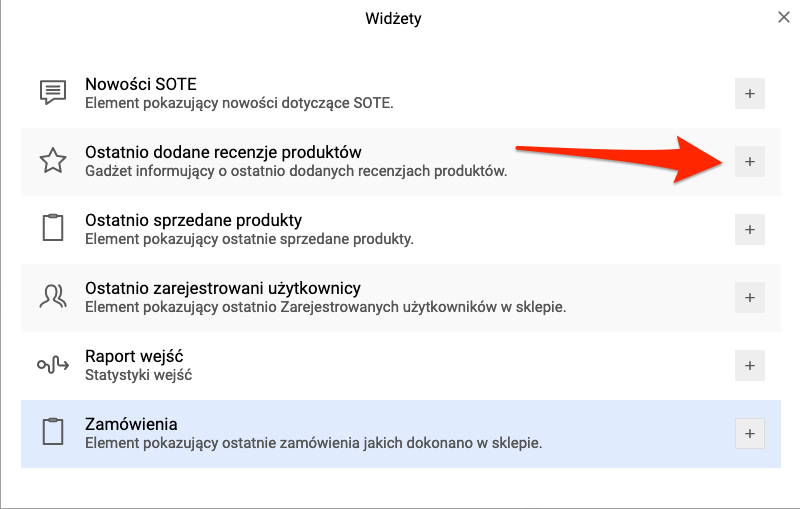
- Add the reviews gadget to your dashboard,
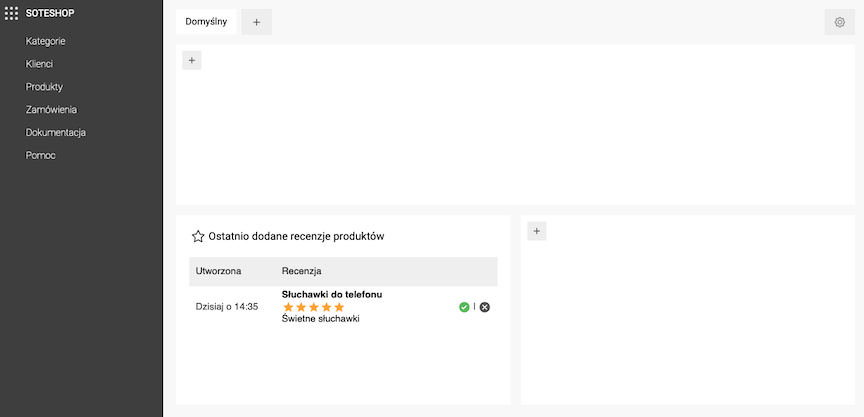
- Approve the publication of a new review.
See the Widgets documentation.
Adding Reviews by Administrator
In the admin panel select Offer → Products
- Edit the product,
- Select Reviews,
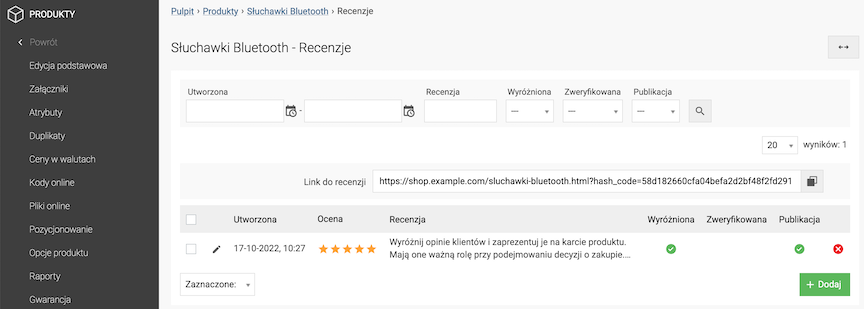
- Press the Add review button,
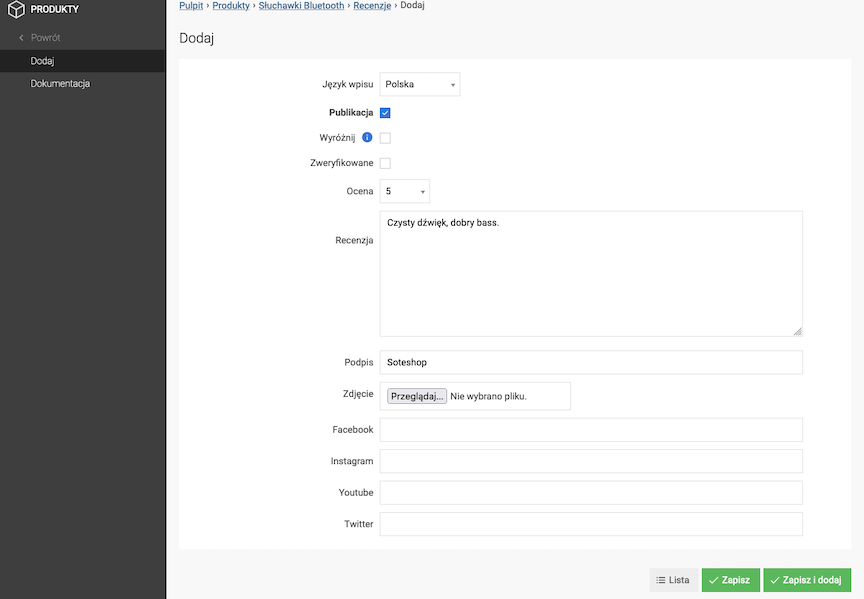
- Enter Signature,
- Select Language of entry,
- Enter Review,
- Check Publication,
- Select Rating,
- Press the Save button.
Sending a request for a product review
- Copy the Review Link,
- Send it to customers.
Adding a review in the store
Make sure reviews are enabled in the store.
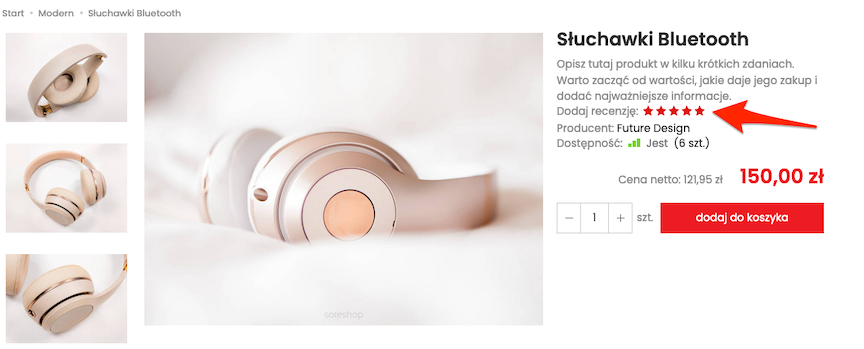
In the case of the review presentation Display under description and Display under tabs, the review can be added in the place where the reviews are displayed (when none have been added yet)
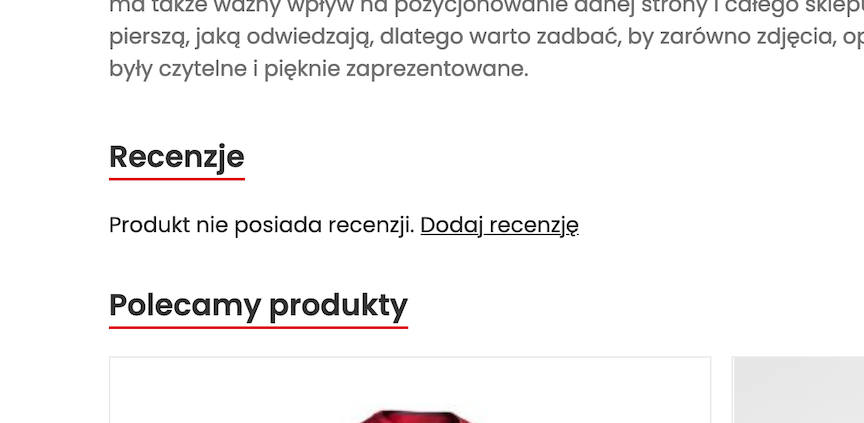
- Select Rating,
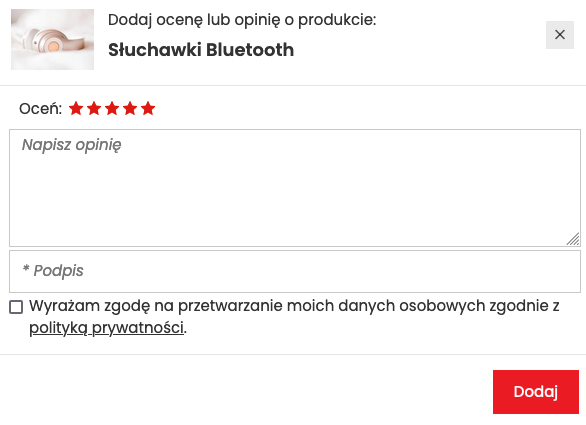
- Write Review,
- Press the Add button.
Review Configuration
In the admin panel select Applications → Reviews → Configuration
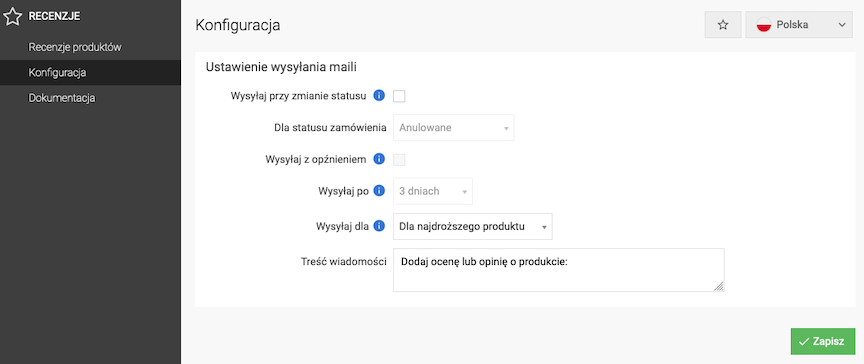
- Select Send on status change,
Messages will be sent automatically when the order status is changed.
- Choose Order status,
- Select Send with delay
Messages will be sent automatically using the task schedule. See more in Task Schedule.
- Choose Send after
The message will be sent after X days from the order status change.
- Choose Product type,
In case of multiple products in the order, the automatic request for a review will be sent for one product.
- Enter Message content,
- Press the Save button.
Change Editing language to edit the record for other language versions.
Sending an email asking for a review of the purchased product
In the admin panel, select Sales → Orders
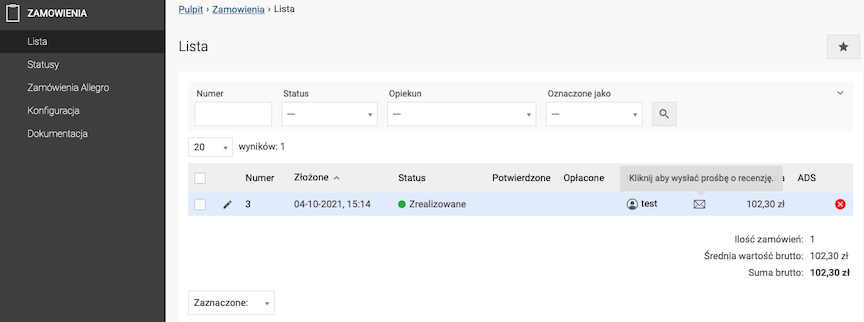
Send a request for a review of the purchased product.
The customer will receive a message:
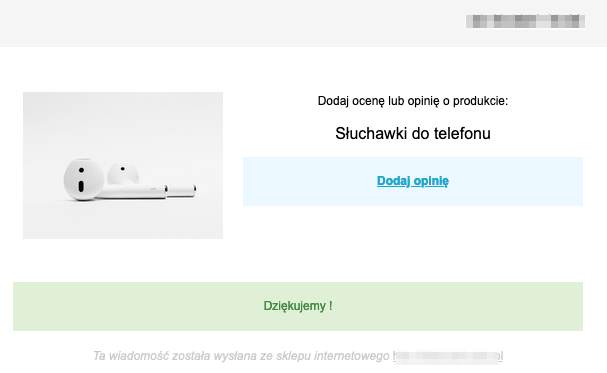
The review given through the link in this mail will be automatically marked as review confirmed by order.
Messages can be sent automatically. Check the review configuration.
Review confirmed by purchase
Reviews submitted by customers through a link in a message requesting a review are automatically marked as Verified Purchase Reviews. This information is visible on the product card.
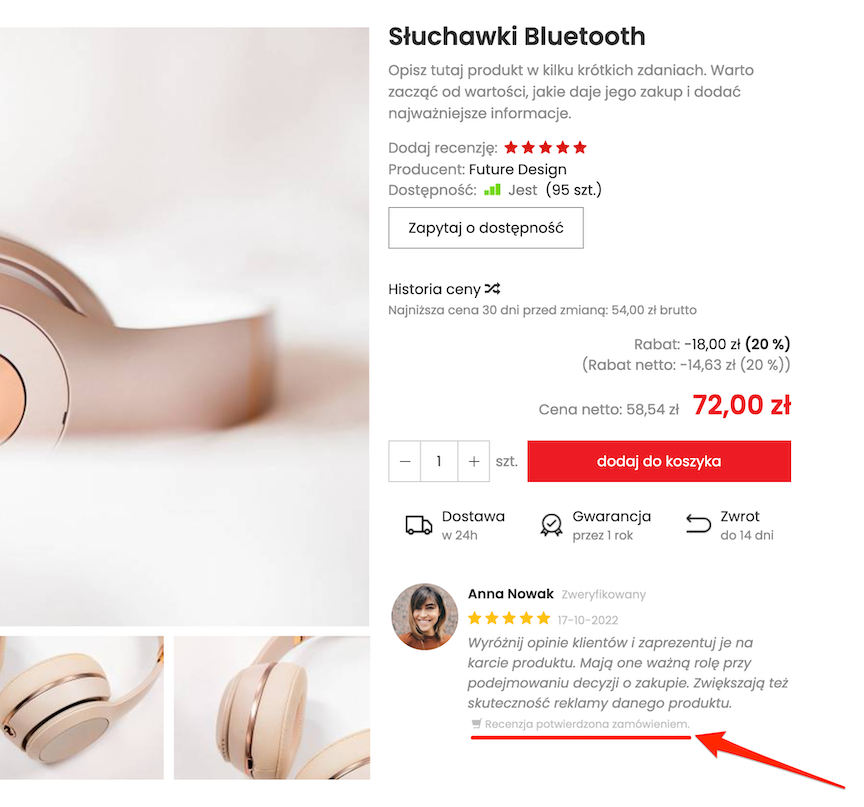
The review can also be marked as verified purchase manually in the admin panel.
- Go to Applications → Reviews,
- Edit the selected review,
- Check Verified purchase,
- Press the Save button.
Enabling and displaying reviews in the store
In the admin panel select Applications → Products → Presentation
- Check Show product reviews,
- Select Product review presentation,
- Press the Save button.