Change and update passwords
See how to change passwords for server panel, store panel, database, and email.
Table of Contents
- Store Update
- Changing Direct Admin Server Panel Password
- Changing and Updating Store Database Password
- Changing Email Account Password
- Updating Store Panel Password
- Updating Default Email Account Password
Store Update
Before performing the following actions, update the SOTESHOP store to the latest version according to the update instructions.
Changing Direct Admin Server Panel Password
The following instructions apply to changing the password in the SOTE hosting server panel. The password change procedure may vary on other hosts.
- Go to the server panel,
You can access the Direct Admin panel by adding
:2222(or:2223) to the store domain.
For example, for the storehttps://shop.example.com, the server panel address ishttps://shop.example.com:2222 - Log in,
- In the top right corner, click on your username and select Password,
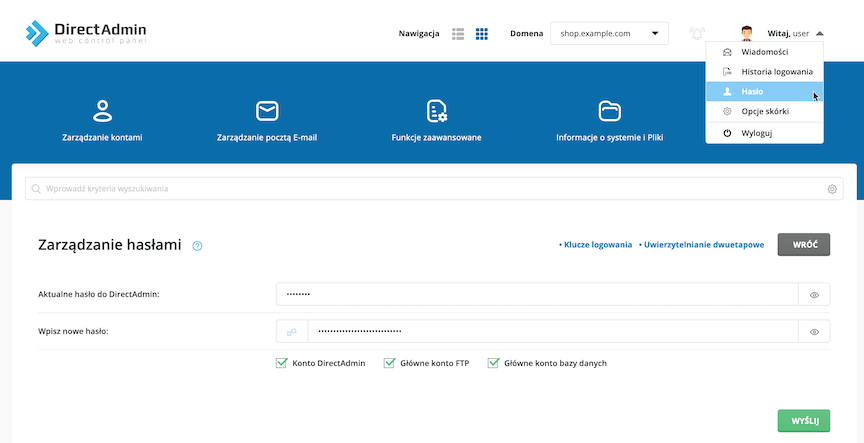
- Provide the Current DirectAdmin Password,
- Enter the New Password,
- Press the Send button.
Changing Store Database Password
Note: after changing the database password, the store will be unavailable until the connection reconfiguration with the database is performed.
The following instructions apply to changing the database password in the SOTE hosting server panel. The password change procedure may vary on other hosts.
- In the server panel, go to Account Management → MySQL Management,
- Click on the name of your store's database
- Click on the Change Password link,
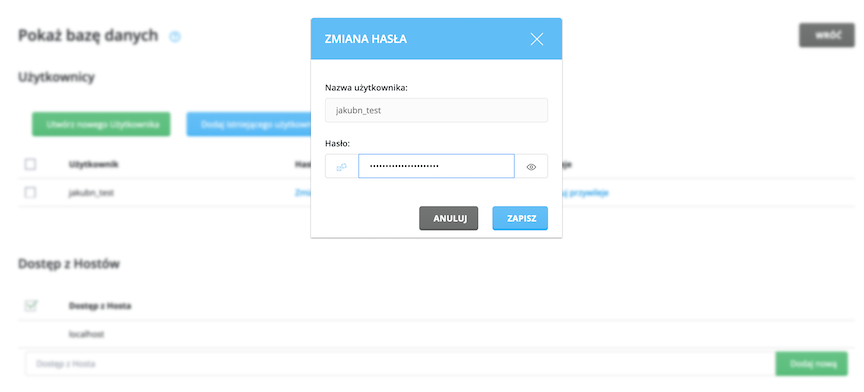
- Enter the new Password,
- Press the Save button.
After the change, the database access data will be displayed, which will be necessary for reconfiguring the store connection with the database.
- Go to the update panel,
You can go directly to the update panel without accessing the administrative panel by adding
/update.phpto the store domain.
For example, for the storehttps://shop.example.com, the update panel address ishttps://shop.example.com/update.php - Go to Expert Tools → MySQL Configuration,
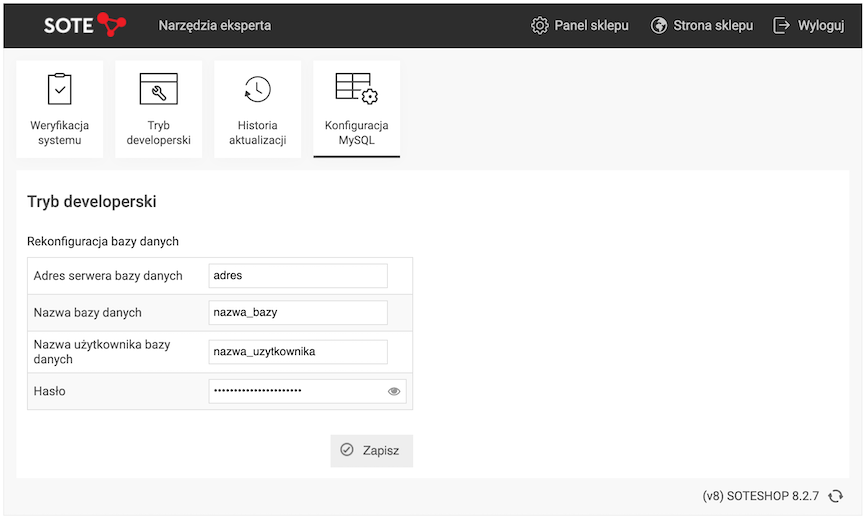
- Enter the Database Server Address,
Usually, it is
localhost - Enter the Database Name,
- Enter the Database User Name,
- Enter the Password,
- Press the Save button.
Changing Email Account Password
- In the server panel, go to Email Management → Email Accounts,
- Click on the plus sign next to the email account,
- Select Change Password/Username,
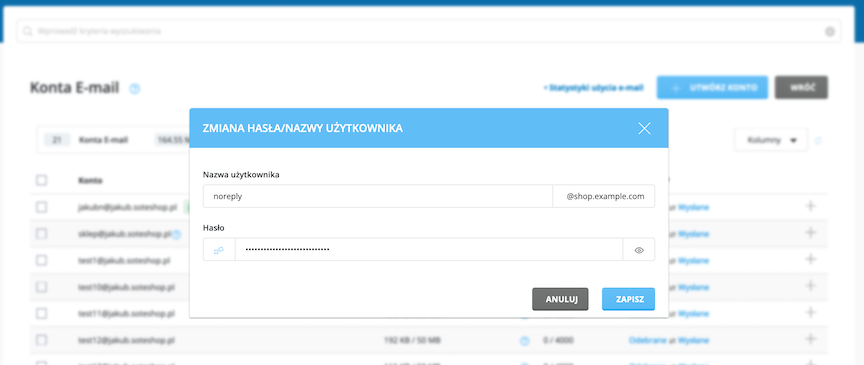
- Enter the new Password,
- Press the Save button.
After the change, the store will not be able to send email messages to customers until the default email account password is updated.
Updating Store Panel Password
- In the administrative panel, go to Applications → Administrators,
- Edit the administrator in use,
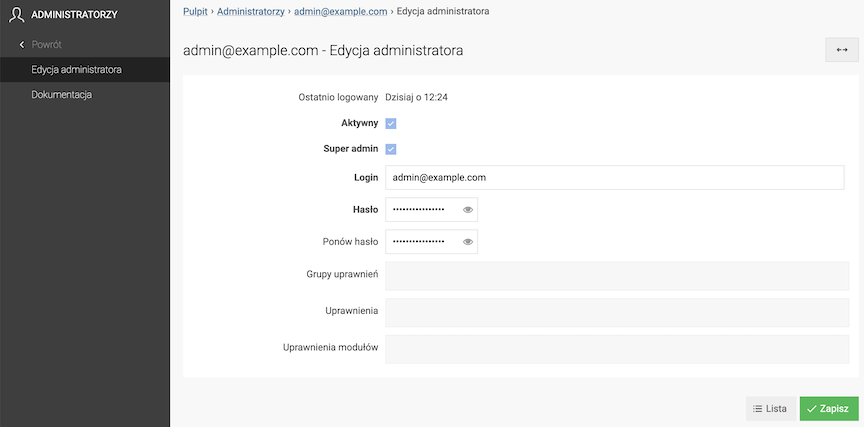
- Enter the new password in the Password and Confirm Password fields,
- Press the save button.
After saving, you will be logged out of the panel. You will be able to log in with the new password from now on.
Check if there are any store administrators on the list whose accounts you don't recognize. It's safest to remove such administrators.
Updating Default Email Account Password
The following instructions apply only to updating the password on the store side. Password change should be performed on the mail server side
- In the administrative panel, go to Applications → Mail Service → Email Accounts,
- Edit the default email account,
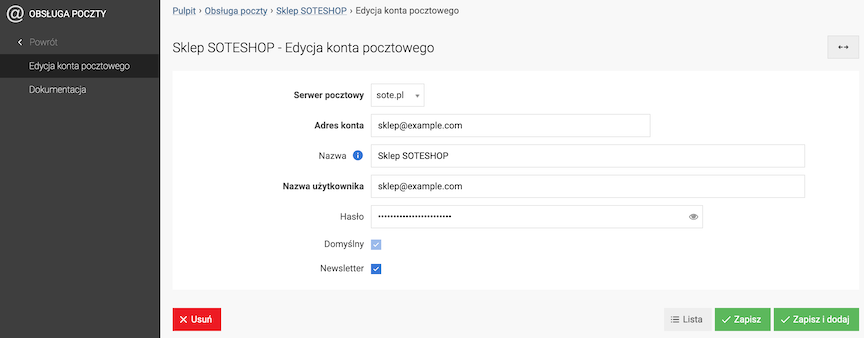
- Enter the new password in the Password field,
- Press the save button.
If the access data to the mailbox is correct, a green message about saving the configuration and sending a verification message will appear.